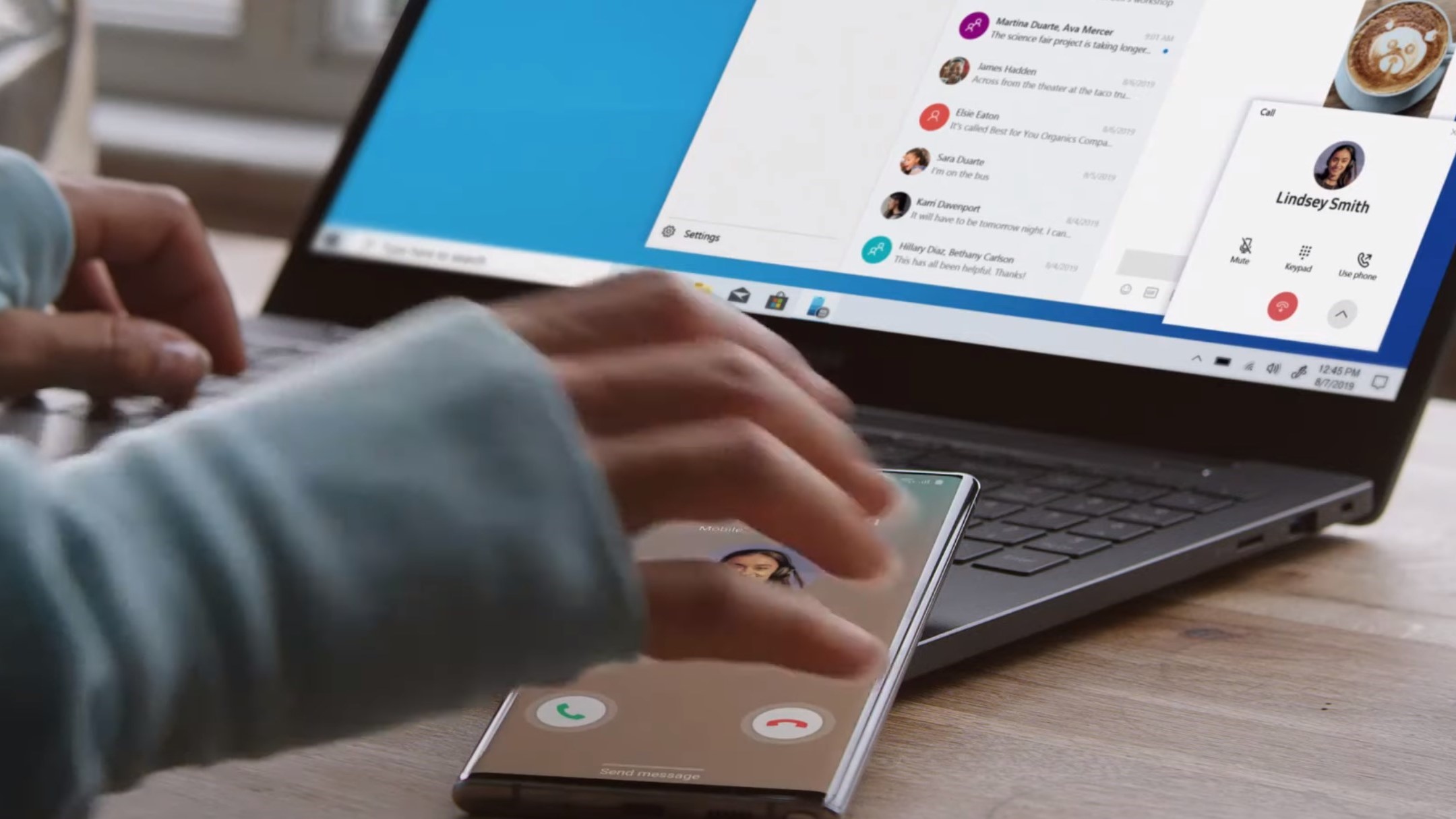
www.aka.ms/addcomputer
www.aka.ms/addcomputer
Here are the steps you can follow to make it possible if you’ve been wondering how to add your phone to your computer. Make sure your computer can recognize your Android phone as the first thing you need to do. Your system’s driver can be updated, or you can use a different USB cord. You can begin linking your phone once your system has detected your device. Additionally, you must confirm that your phone is compatible with the www.aka.ms/addcomputer software. The same network that your PC is on must also be used by your phone. The majority of functions use a Wi-Fi connection, while phone calls use Bluetooth.
Make sure your Android Phone is compatible with your PC or Not
Make sure your Android phone is compatible with your PC before using the Link To Windows feature. To move between the two devices, you can use both the mouse and touch screen. You can share files between the two devices as soon as they are linked. This will enable you to download music, pictures, and other stuff to your PC. You may use it to back up your Android device’s files to your PC as well. The files and folders on your Android phone can be accessed by simply connecting it using www.aka.ms/addcomputer.
Connect the Phone Link with www.aka.ms/addcomputer
Following are the steps to link the phone:
- Firstly, you have to install the “Phone” app from Google Play Store on your phone.
- Then select “Add computer”.
- Now use the web browser on your PC to go to the website “aka.ms/addcomputer”.
- Click on the Open Phone Link button.
- On your computer, this will open the Phone Link Windows app.
- A PIN code will now be loaded into the Windows program.
- Now, input your phone’s PIN code.
- To link the devices, select Continue on your PC and click “Done” on your phone.
- Your phone and computer are now linked.
How to reconnect phone link with Windows PC?
Following are the steps to reconnect and begin syncing :
- You can find the software that works with your phone on this website, www.aka.ms/addcomputer.
- You can see the file on your smartphone after downloading it.
- You will then be prompted for the fundamental login information for a Microsoft account. Complete the fields with your username, password, etc.
- Following that, you should keep your email ID in mind and sign in to the same account on your desktop or laptop.
- When all of these procedures have been successfully finishing, a QR Code scanner will appear.
- On your PC, where you have logged in with the same Microsoft ID, click it and scan it.
- To access the scanner and scan your phone, click on www.aka.ms/addcomputer.
- Your phone will be taken to the ” Phone Link” application via the link. A aka.ms/addcomputer will appear once you select “Open your phone” and touch “Open your phone.”
- Placing your phone on the scanner will allow it to scan it. You will be prompted for the fundamental device permissions when the device has been verified. Make a note of them, then proceed.
- When the task is finished, your gadget will appear on the computer’s screen.
- Utilize your phone’s capabilities on your computer!